KEYFRAME
Keyframe hiểu nôm na là đặt điểm đầu và điểm cuối cho thông số từng hiệu ứng hoặc thuộc tính bên trên, phần mềm sẽ tính toán và đưa hiệu ứng (thuộc tính) đó chuyển dần từ thông số điểm đầu tới thông số ở điểm cuối.
►Theo dõi Facebook Đẹp ART: https://goo.gl/wht4kT
►Theo dõi FB Thiết Kế Nội Thất: https://goo.gl/5n8Y4B
► Đăng kí kênh YouTube: https://goo.gl/C39AS7
► Theo dõi G+: https://goo.gl/yvsHPz
► Theo dõi Twitter: https://goo.gl/MSsK3v
► Website: https://goo.gl/GbiP9w
Keyframe được hiểu như là "cột mốc" đánh dấu thông số về các thuộc tính (hiệu ứng) của video. Tạo Keyframe tức là đặt 2 điểm chốt đầu và cuối. Khi 2 keyframe có giá trị khác nhau, phần mềm sẽ tự tính toán để đưa thông số Ở GIỮA 2 chốt chuyển dần từ giá trị điểm đầu tới giá trị ở điểm cuối. Nghe có vẻ hơi phức tạp, nhưng Keyframe sẽ dễ hiểu hơn rất nhiều nếu thực hành áp dụng.
Keyframe được hiểu như là "cột mốc" đánh dấu thông số về các thuộc tính (hiệu ứng) của video. Tạo Keyframe tức là đặt 2 điểm chốt đầu và cuối. Khi 2 keyframe có giá trị khác nhau, phần mềm sẽ tự tính toán để đưa thông số Ở GIỮA 2 chốt chuyển dần từ giá trị điểm đầu tới giá trị ở điểm cuối. Nghe có vẻ hơi phức tạp, nhưng Keyframe sẽ dễ hiểu hơn rất nhiều nếu thực hành áp dụng.
Ứng dụng của keyframe trong edit khá nhiều, nhưng ở mức cơ bản thì thường dùng để sửa các lỗi cơ bản trong khâu quay như là góc máy bị nghiêng, khung hình quá to làm chủ thể bé, tạo chuyển động fake cho mày quay,…
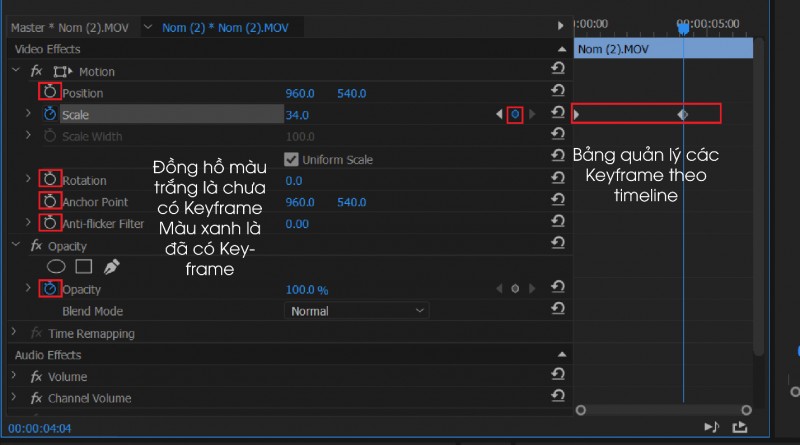
Các bước thực hiện Keyframe:
B1: Chọn vào video
B2: Mở thẻ Effect Control
B3: Click vào đồng hồ để tạo điểm keyframe thứ 1. Chỉnh thông số điểm đầu của hiệu ứng (ví dụ là 0)
B4: Di chuyển con trỏ trên thanh timeline ở bên phải đến vị trí mong muốn hiệu ứng kết thúc. Sau đó đặt lại thông số cho hiệu ứng (ví dụ là 100). Tại đây phần mềm sẽ tạo ra điểm cuối của keyframe.
Như vậy khi ta cho video đó chạy, thông số của hiệu ứng đã chỉnh sẽ thay đổi dần dần từ điểm đầu đên điểm cuối (ở ví dụ trên là từ 0 sẽ chạy dần lên 1,2,3,4,... cho đến 100 là điểm cuối cùng sẽ dừng lại).
Keyframe áp dụng được với tất cả các thông số có icon đồng hồ bên cạnh.
Chú ý: Cần ít nhất 2 keyframe để tạo thành chuyển động.
• VD: Chuyển từ nền đen hiện dần ra video (Opacity)
B1: Chọn video. Đưa con trỏ trên timecode về đầu video. Click thẻ Effect control, Opacity.
B2: Click vào icon đồng hồ bên cạnh Opacity, đặt thông số Opacity là 0 -> điểm keyframe thứ 1.
B3: Đưa con trỏ trên timecode đến vị trí mong muốn video hiện ra hoàn toàn, chỉnh thông số Opacity thành 100. -> Keyframe thứ 2
Vậy là video sẽ từ trong suốt hiển thị lên từ từ khi chạy. Tác dụng khá giống khi áp dụng hiệu ứng Dip to Black nhưng Keyframe có thể điều chỉnh chi tiết hơn về thời gian xuất hiện, tốc độ hay độ mờ của video (thay vì 100 như mặc định nếu dùng Dip to Black).
Điều chỉnh tốc độ video nâng cao: SPEED RAMPS/TIME REMAPPING
Không chỉ chỉnh được tốc độ cả video mà Premiere còn hỗ trợ chỉnh tốc độ từng phần của video (Ví dụ trong các video slo-mo thì video sẽ có tốc độ bình thường ở đầu -> Chậm dần -> Chậm -> Nhanh dần -> về lại bình thường).
Đầu tiên click vào video muốn chỉnh tốc độ, bấm chuột phải và chọn Unlink để tách kênh hình và kênh tiếng ra (thông thường 2 kênh này sẽ link với nhau, tức là nếu bạn cắt kênh hình thì kênh tiêng cũng sẽ bị cắt theo).
Tiếp theo click chuột phải vào video cần chỉnh tốc độ, Show Clip Keyframes -> Time Remapping -> Speed.
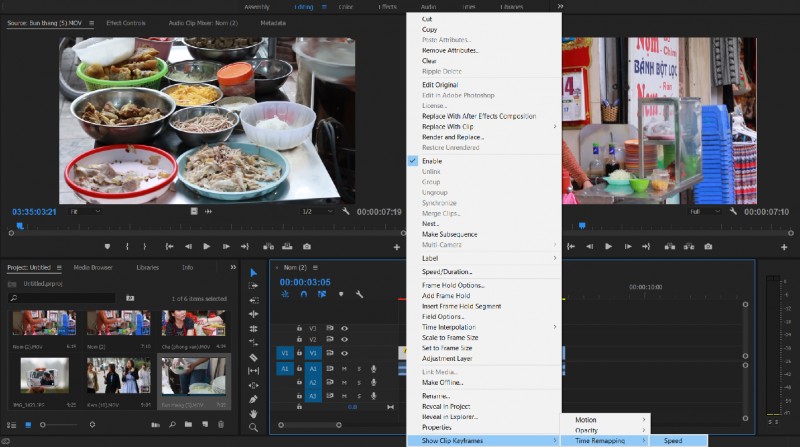
Sau khi chọn lựa chọn này, ở chính giữa thanh video sẽ có một đường chỉ trắng kéo dài từ đầu đến cuối. Đây là tốc độ của video, nếu nhấp và kéo đường này lên trên, video sẽ nhanh hơn và ngược lại.

Bước tiếp theo là tạo các điểm chốt (Keyframes). Di chuột tới vị trí mong muốn để làm điểm mở đầu trên đường chỉ tốc độ, khi con trỏ biến từ màu đen mặc định sang thành màu trắng kèm với dấu “+” thì click để tạo điểm Keyframe. Chọn điểm chốt và làm tương tự như vậy. Để phần nối giữa các đoạn đổi tốc độ mượt mà (như nhanh dần/ chậm dần), đưa con trỏ về đầu biểu tượng Keyframe và kéo ra. Keyframe sẽ mở đôi và ở giữa 2 đầu sẽ có một đường chéo, giúp chênh lệch tốc độ thay đổi mượt mà hơn.
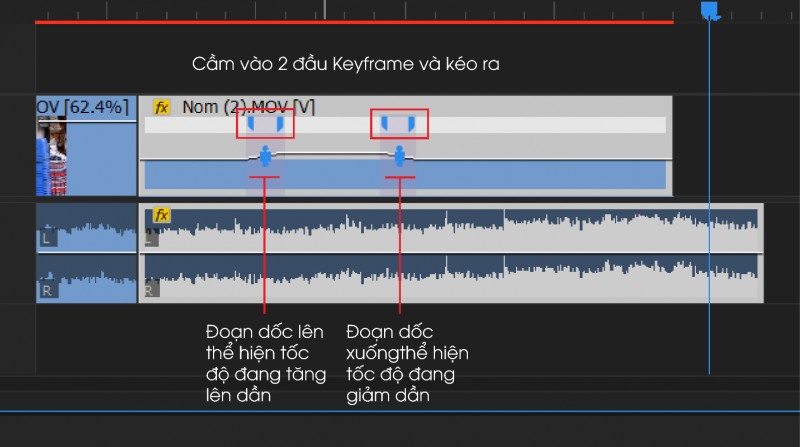
HIỆU ỨNG CINEMASCOPE
Hiệu ứng Cinemascope tạo ra từ Effect Crop khiến cho khung hình của video bé lại và bị 2 thanh ngang trên và dưới che khuất. Nó khến cho các cảnh quay trở nên nghệ thuật và mang phong cách điện ảnh hơn.
Tại Tab Effect/ Video Effect/ Transform/ Crop, kéo thả hiệu ứng Crop vào video trong sequence. Khi đó trên Tab Effect Control sẽ xuất hiện thêm Effect Crop với các thông số :
+Left: Cắt từ trái sang.
+Top: Cắt từ trên xuống.
+Right: Cắt từ phải sang.
+Bottom: Cắt từ dưới lên.
Kéo chỉnh các thông số để đạt được hình ảnh mong muốn.
+Left: Cắt từ trái sang.
+Top: Cắt từ trên xuống.
+Right: Cắt từ phải sang.
+Bottom: Cắt từ dưới lên.
Kéo chỉnh các thông số để đạt được hình ảnh mong muốn.
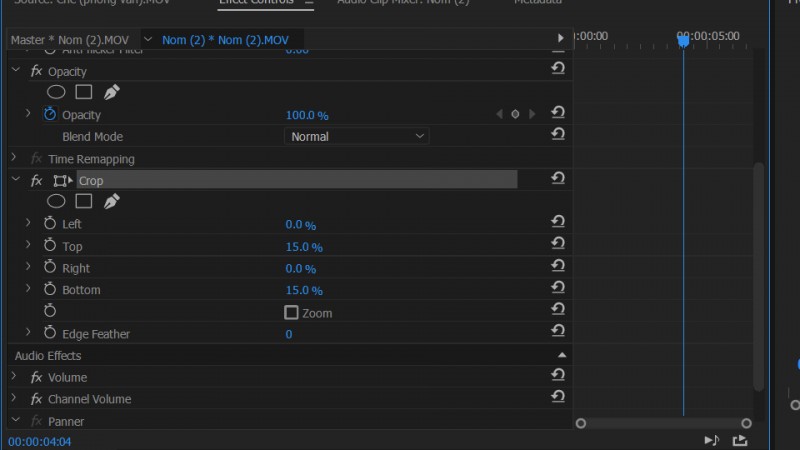
Một số effect cơ bản có thể áp dụng vào video:
- Hiệu ứng chuyển cảnh để mở đầu và kết thúc video:
B1: Tại thẻ Effect, tìm từ “Blur”
B2: Kéo effect vào video
“Fast Blur in” – nếu là mở đầu video
“Fast Blur out” – nếu là đoạn kết thúc video
Hiệu ứng này sẽ làm cho video bị mờ (blur) rồi trở nên rõ nét hơn đến khi đạt như video gốc hoặc ngược lại , từ video gốc trở nên mờ dần.
- Hiệu ứng lật video:
B1: Tại thẻ Effect, tìm từ “Flip”
B2: Kéo Effect vào video
“Horizontal Flip” – nếu là lật video qua trục tung
“Vertical Flip” – nếu là lật video qua trục hoành
Hiệu ứng giúp lật ngược lại video. Có thể kết hợp các effect như Crop, nhân đôi video rồi dùng Position để tạo hiệu ứng phản chiếu qua gương.
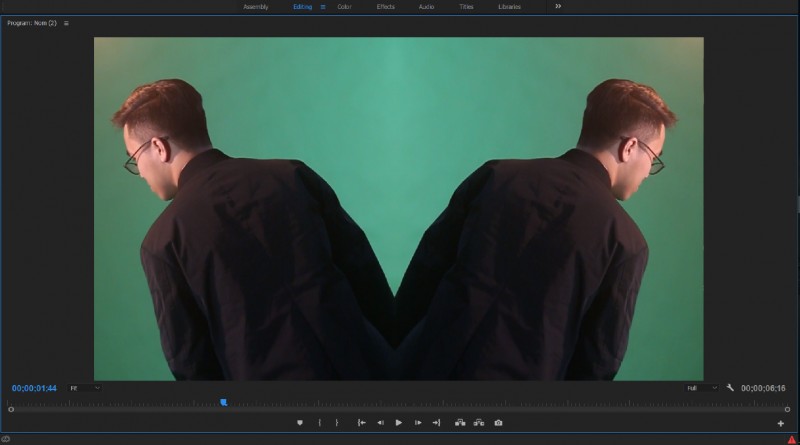
CHỈNH MÀU CHO VIDEO
Premiere hỗ trợ một số Preset chỉnh màu mặc định trong bộ Lumetri Preset. Các preset này đều là những preset mang cách phong cách dặc trung của phim. Vì là preset nên sử dụng chúng khá đơn giản, tuy nhiên đôi khi không đáp ứng kết quả mong muốn.
Tại Panel Project, chuyển sang Tab Effect, chọn mục Lumetri Preset . mở ra sẽ có các bảng màu có sẵn. Chỉ cần kéo thả vào video cần tác động là được.
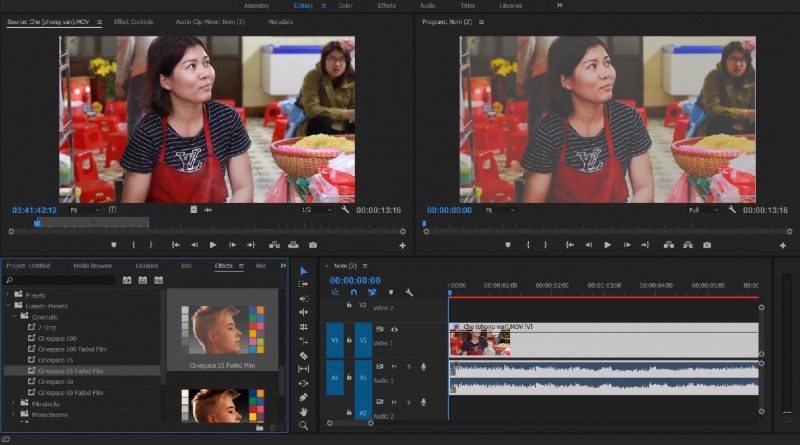
Dây là cách chỉnh màu đơn giản nhất dành cho những người chưa có nhiều kiến thức về màu sắc trong phim ảnh. Tuy nhiên nếu bạn tự tin và biết một chút về photography thì có thể tự thân chỉnh màu từ A-Z bằng Effect Lumetri.
Ở góc trên cùng của phần mềm chọn Windows/ Lumetri Color, một bảng chỉnh màu sẽ hiện lên bên phải. Ở tab Basic Correction, có một số thông số quen thuộc như độ sáng (exposure), độ tương phản (constrast), vùng sáng, tối (highlight, shadows),… Nếu muốn làm màu cho video thì các công cụ trong tab Color Wheels và Curves sẽ giúp ích rất nhiều.

tốt. có ít
Trả lờiXóaBuổi 7: Keyframe And Effect - Thaohy >>>>> Download Now
Trả lờiXóa>>>>> Download Full
Buổi 7: Keyframe And Effect - Thaohy >>>>> Download LINK
>>>>> Download Now
Buổi 7: Keyframe And Effect - Thaohy >>>>> Download Full
>>>>> Download LINK sd