HIỆU ỨNG CHUYỂN CẢNH CƠ BẢN
►Theo dõi Facebook Đẹp ART: https://goo.gl/wht4kT ►Theo dõi FB Thiết Kế Nội Thất: https://goo.gl/5n8Y4B ► Đăng kí kênh YouTube: https://goo.gl/C39AS7 ► Theo dõi G+: https://goo.gl/yvsHPz ► Theo dõi Twitter: https://goo.gl/MSsK3v ► Website: https://goo.gl/GbiP9w
Trong Tab Effect, click đúp vào mục Video Transition, sẽ có các folder khác hiện ra như 3D Motion, Dissolve, Iris, Page Peel,... Đó là tên các style chuyển cảnh (transition). Trong mỗi folder sẽ chứa nhiều hơn các loại chuyển cảnh cụ thể, tuy nhiên hầu hết các transition mặc định của Premiere đều là những chuyển cảnh cũ ít dùng. Trong số đó thì folder Dissolve hiện nay được ứng dụng nhiều nhất với các chuyển cảnh kinh điển như Dip to White, Dip to Black, Film Dissolve,...
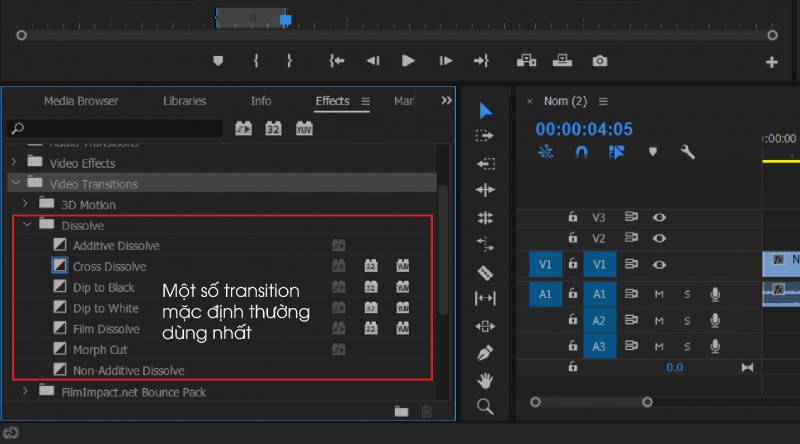
Cách dùng của tất cả các chuyển cảnh này là như nhau, thao tác gồm 2 bước như trong hình dưới. Sau khi kéo Transition vào, giữa 2 video sẽ xuất hiện một tắm băng dán với tên transition ở giữa. Click đúp vào tấm băng dán này sẽ cho phép chỉnh thời lượng của transition.
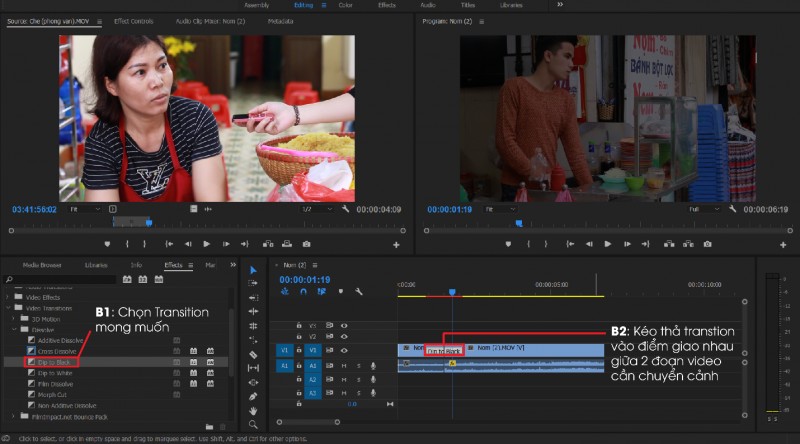
Ngoài ra bạn hoàn toàn có thể kéo transition vào đầu/ cuối video mà không cần video nào nối tiếp để tạo mở đầu/ kết thúc cho chúng. Ví dụ như nếu dùng Dip to Black ở đâu thì video sẽ xuất hiện dần dần từ màu đen,…
TITTLE
Tittle là các đoạn text, dòng chữ xuất hiện trong video. Bất kể là phụ đề hay credit phim, chúng đều là các biến thể của tittle.
Phía bên trên của phần mềm, chọn Tittle/ New Tiffle/ Default Still… Một bảng mới sẽ hiện ra, trong mục Name điền tên cho tittle này. Bấm OK và một bảng mới xuất hiện với giao diện như sau:
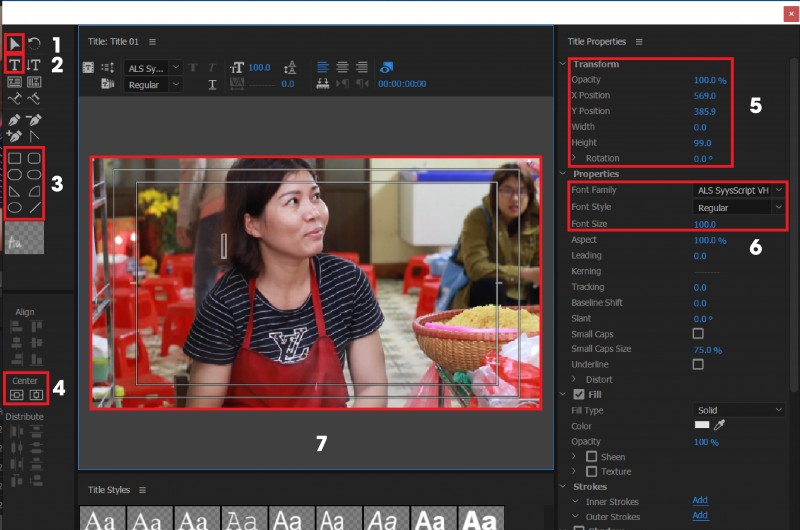
- Selection Tool: Công cụ dung để di chuyển texr bằng cách giữ kéo thanh text.
- Type Tool: Công cụ mà phần mềm nào của Adobe cũng có. Click chọn Type Tool và click vào 1 vị trí bát kì trên màn hình để bắt đầu nhập chữ vào. Sau khi nhập xong bấm lại vào Selection Tool để có thể tùy chỉnh tiếp.
- Shape: Cho phép vẽ các hình khối như hình tứ giác, hình chữ nhật, elip,… trực tiếp vào tittle.
- Center: Dùng để căn going text. Nút bên trái để căn trên dưới còn nút bên phải căn trái phải.
- Transform: Các thông số cơ bản của text như vị trí, độ xoay,… Có thể chỉnh sửa ở đây thay vì dùng Selection Tool kéo.
- Font chữ, kiểu chữ và cỡ chữ. Phía bên dưới có mục Color dùng để chỉnh màu chữ.
- Màn hình làm việc hiện thời. Nếu di con lăn trong timecode của project thì cảnh trong khung tittle này cũng thay đổi theo.
Sau khi tùy chỉnh sắp xếp xong, bấm dấu X để đóng cửa sổ này lại. Khi đó trên Panel project xuất hiện thêm 1 mục tittle có tên như đã đặt ở lúc khởi tạo. Dùng Tittle này bằng cách cầm kéo sang Sequence như những footage khác.
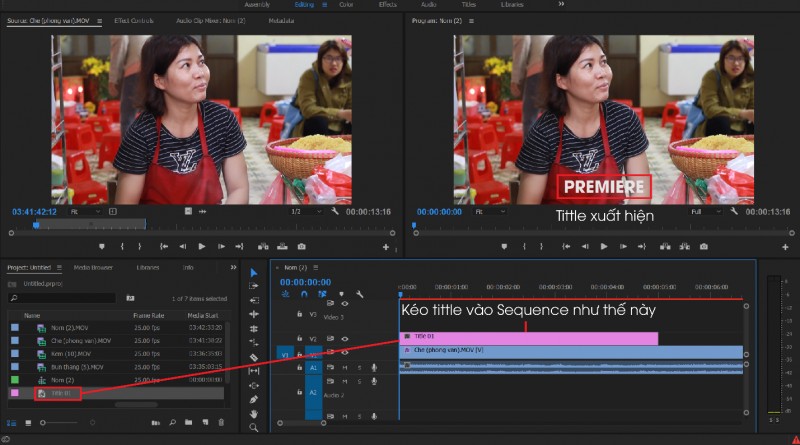
Mặc định các tittle khi kéo vào sẽ dài 5 giây, nhưng hoàn toàn có thể tùy chỉnh tốc độ bằng cách kéo ngắn lại hoặc cắt như video thông thường. Đồng thời có thể dùng các hiệu ứng transtition để tạo mở đầu, chuyển giao và kết thúc cho tittle.
BẢNG EFFECT CONTROL
Một video hoặc hình ảnh khi đưa vào Premiere sẽ có các tùy chỉnh về thông số cơ bản (còn gọi là Transform). Các thông số này bao gồm hệ tọa độ vị trí, độ phóng to, độ xoay,… Chúng đều nằm trong bảng Effect Control (quản lý hiệu ứng).
Mỗi video trong Sequence đều có một bảng Effect Control riêng. Thực chất bảng Effect Control có chứa tất cả các Effect đã thêm vào video trong Sequence. Khi kéo bất cứ một hiệu ứng nào từ Video Effect vào video thì ngay lập tực bảng Effect Control của video đó xuất hiện thêm tên hiêu ứng đó kèm theo các tùy chỉnh chi tiết.
Mở Tab Effect Control Từ Panel Source phía trên bên trái.
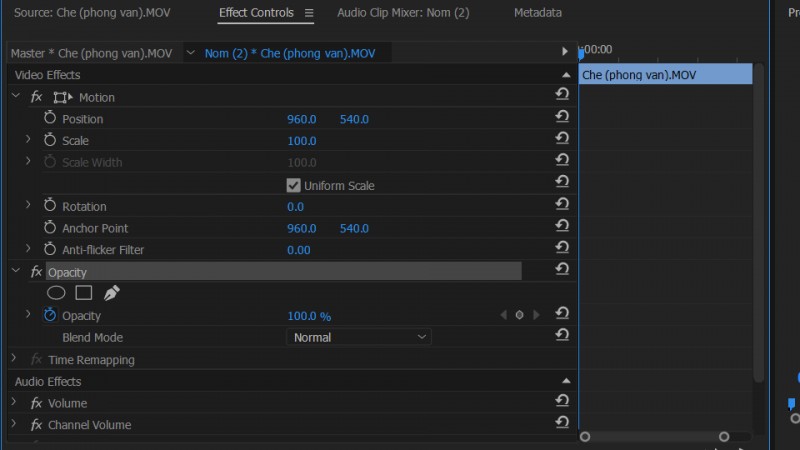
Các thông số thường dùng cơ bản sẽ gồm:
- Postion: Vị trí của video. Tưởng tượng video đang chọn nằm trên 1 mặt phẳng tọa độ. Thông số bên trái là vị trí trên trục hoành, còn thông số bên phải là vị trí trên trục tụng. Nói một cách dễ hiểu hơn thì số bên trái điều khiển video dịch sang trái phải, số bên phải điều khiển lên xuống.
- Scale: Độ phóng. Scale càng bé thì video càng bé, càng to thì video càng to. Thông số ở mức 100 là thông số gốc (chưa phóng to hay thu nhỏ).
- Rotation: Độ xoay. Mặc định 0.0 là mức giữ nguyên nhưng nếu tăng hoặc giảm thông số này thì video sẽ xoay xung quanh tâm của video.
- Anchor Point: Tâm của video. Mặc định Anchor Point sẽ là điểm chính giữa video. Các thuộc tính như Scale hay Rotation sẽ chọn Anchor Point là điểm gốc rồi thực hiện thay đổi. Ví dụ nếu Anchor Point mặc định, thay đổi Rotation thì video sẽ xoay quanh điểm chính giữa, nhưng khi di chuyển Anchor Point vào 1 trong 4 góc của video thì video sẽ xoay quanh điểm ở góc đó.
- Opacity: Độ trong suốt. Opacity càng thấp thì độ mờ của video càng cao. Nếu đặt về 0 thì video sẽ hoàn toàn biến mất.

Không có nhận xét nào:
Đăng nhận xét